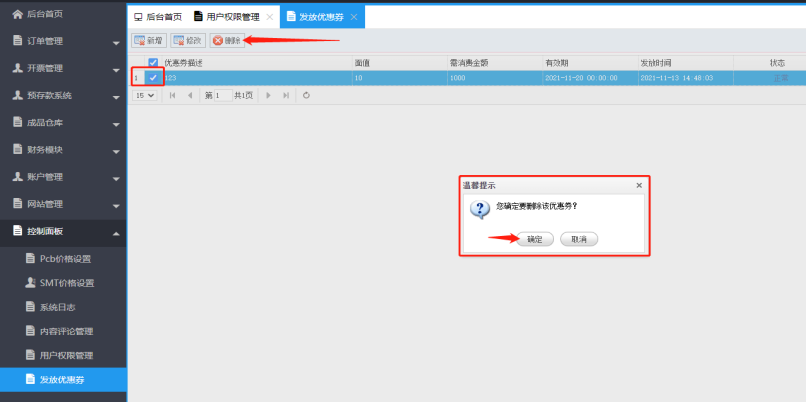最新升级,百新谷PCB+SMT线上下单系统--用户操作手册V3.1
目录
一、用户注册
进入注册页面,填写注册人的手机号,设置密码(建议设置容易记住的密码防止忘记密码),填公司,业务员手机可填可不填,输入公司的名称,姓名,最后获取手机验证码即可注册成功。
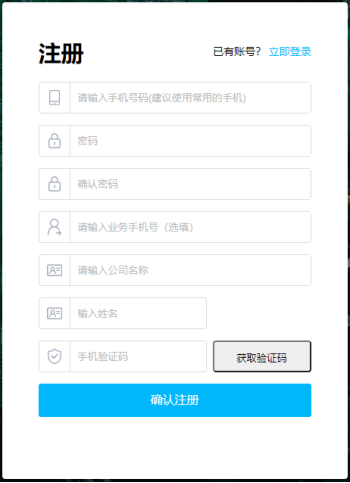
二、用户登入(客户)
2.1、登入
注册之后自动跳到用户登入界面,基本上登入方式有三种,账户登入,微信登入和短信登入。如果要微信登入,需要首次用账户登入进入主页面点击微信登入绑定微信。账户登入依次输入手机号、密码以及手机验证码。
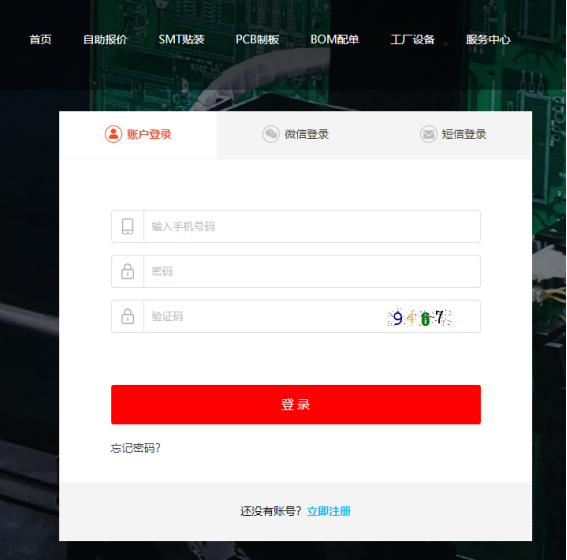
登入成功后,系统自动跳转到主页面。
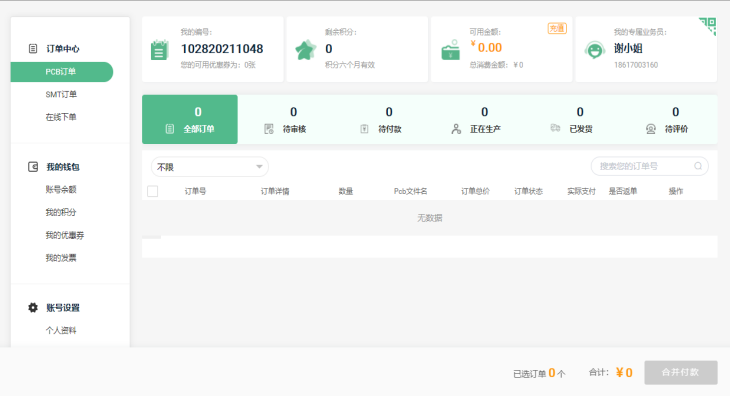
2.2、客户自助下单
在“订单中心”--“在线下单”,点击之后进入到即时在线报价。
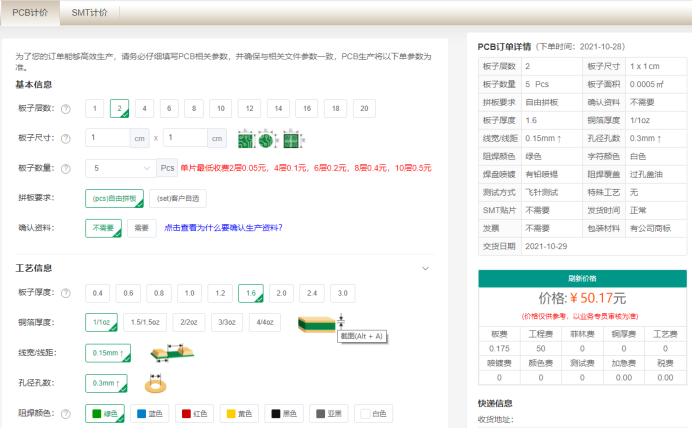
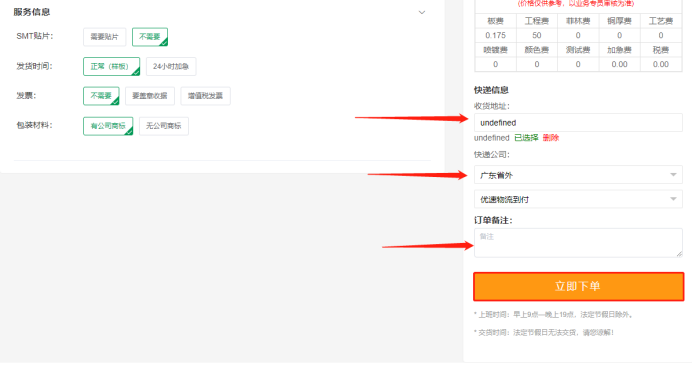
根据所需在基本信息、工艺信息以及服务信息进行选择,并按上方所指的地方填写快递信息进行下单。有些系统直接下单成功,有些需要客户上传PCB文件后再保存订单,压缩(含PCB文件,Gerber文件,坐标文件,BOM清单,位号图纸)文件。上传成功后点击“立即下单”。
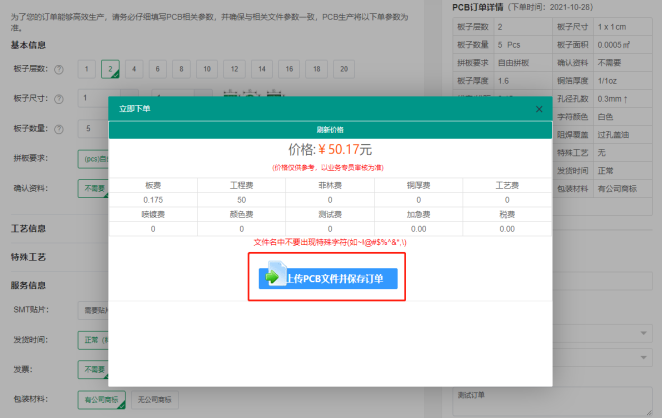
下单成功后会有提示并自动返回到个人主页面,查询到订单信息以及状态。
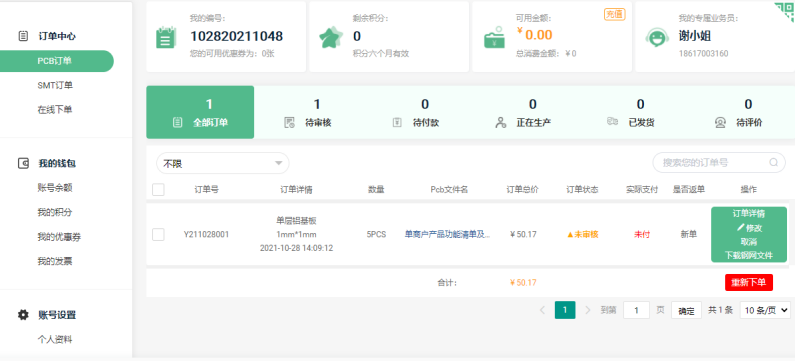
在订单管理页面,订单订单状态为“审核通过”时,即可点击付款按钮进行付款。付款后,下单完成,订单将自动转入生产。
2.3、其他查询
1、账户余额
在我的钱包---账户余额,可以进行充值金额,付款的时候可以直接使用账户余额的钱。可充可不充,看公司和个人安排。
2、我的优惠券
是系统后台发放的,根据优惠的使用规则进行使用,如果符合条件即可下单使用。
我的发票,如果要开取发票直接选择要开取发票的订单,点击申请发票即可。
3、我的发票
选择已经完成的订单,点击申请即可
4、个人资料
查询个人账号信息,可以更改联系手机号,用户昵称以及公司名称等信息
5、收货地址
添加下单时收货的地址,也可以在里面进行修改以及删除地址等操作
6、安全中心
修改登入账户的密码,填写旧密码以及新密码就可以申请成功
三、后台登入(商家)
3.1、商家登入
登入设置的管理员账号和密码,比如我们常用的账号为admin,密码,可以设置的简单容易记,以免忘记密码。
3.2、栏目菜单
页面左侧为模块的栏目菜单,右侧为相对应的操作页面。栏目菜单一般设置为订单管理、开票设置、预存款系统、成品仓库、财务模块、账户管理、网站管理、控制面板等。
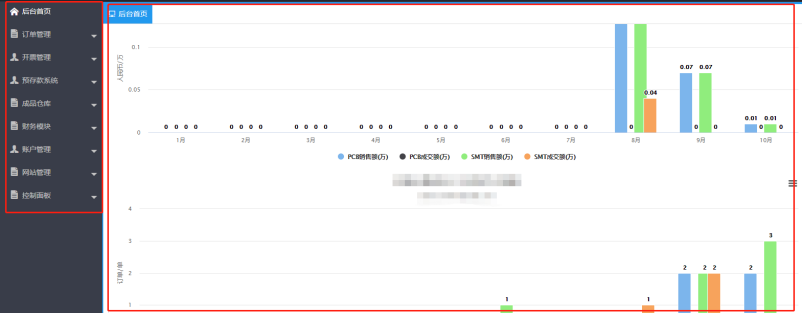
3.3、基础数据表
后台首页分别展示今年每月销售额/成交额、今年每月订单量、今年每月预存款充值/消费金额、今年每月客户增长量以及网站版本信息。
四、订单管理
注:此模块是给业务员进行查询和操作的。
查询订单:查询客户订单,有四种方式,最常见的是使用订单号、PCB文件名。另外两种是下单日期和客户代码。选择对应的查询方式之后点击查询按钮即可。

查看订单详情:选择一条要查看的订单,点击“查看详情”,系统会弹出对应的订单详情信息

其他详情信息:订单上方有依次的操作指示,审核、批量付款、查看详细、更改收货地址、更改价格、送货单等。

审核:选择一条状态为“未审核”的订单,点击“审核”按钮,系统会弹出审核窗口,确认参数信息后,点击“确认审核通过”按钮,审核成功后,自动关闭窗口。该条订单状态更新为“审核通过”。如果订单不符合,可以直接点击审核不通过。
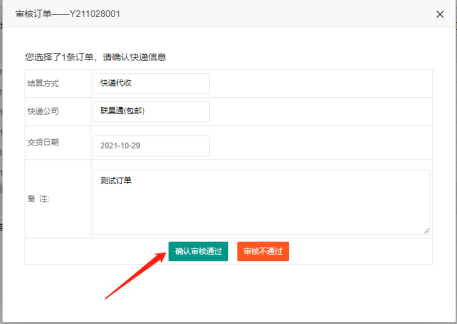
批量付款:如果客户那边没有电脑等情况下无法付款的需要商家进行代付的时候,然后选择审核已经通过的订单,再点击批量付款。可以使用支付宝、微信、银行转账、余额支付帮其付款。

更改收货地址:客户的地址要进行修改,或者联系人名字、手机号码要修改,直接点击更改收货地址

系统会弹出客户的收货人以及地址信息,根据提示进行修改最后点击提交保存即可。

更改价格:最后的下单的价格是以单业务专员审核为准的,价格需要进行调整点击,系统会弹出调整的页面,选择要修改的信息最后点击确认修改即可。
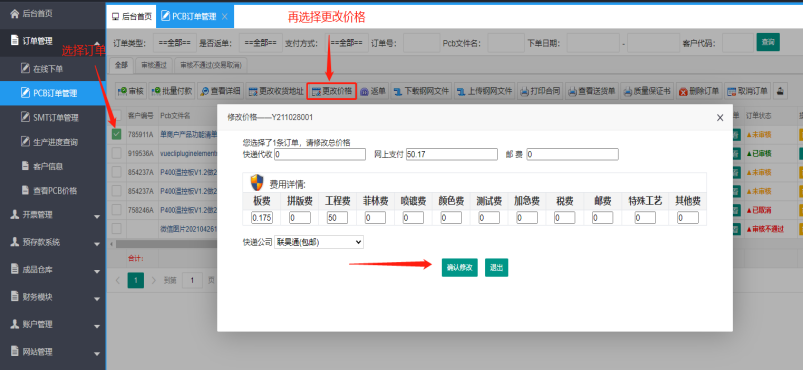
返单:需要第二次下单时,选择要返单的订单,再点击返单按钮,会弹出订单内容,选择收货地址,最后点击确定返单即可。
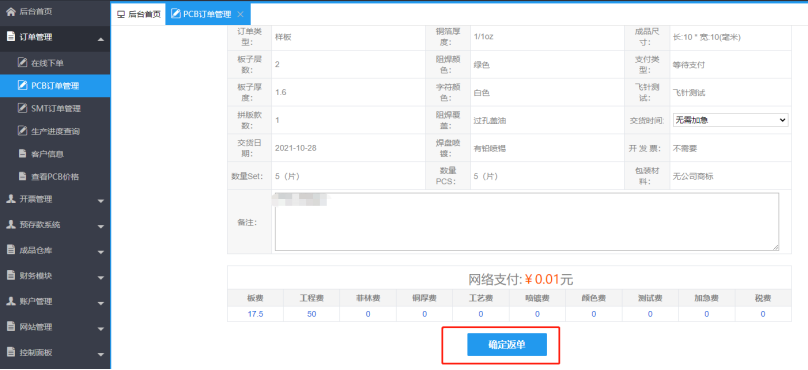
上传/下载钢网文件:选择要上传或者下载钢网文件的订单,直接点击下载钢网文件;

打印合同:如果需要用到合同方面的问题,选择订单,点击打印合同按钮即可,系统会弹出一份合同。

查看送货单:选择要查看的订单,再点击查看送货单按钮,系统会弹出一份详细的送货单信息。

查询订单:可以直接在上方输入订单号或者是文件名,再点击查询即可。
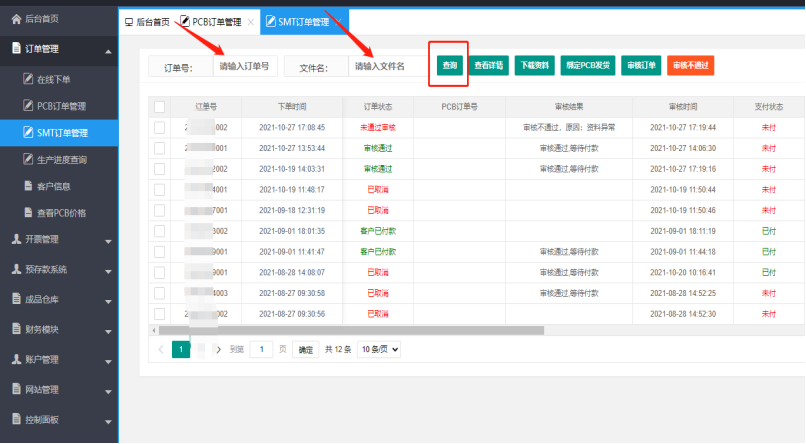
下载资料:选择订单,再点击下载资料按钮,系统会跳转到另存的页面,选择要保存的途径(比如桌面),再点击保存即可。

绑定PCB发货:绑定PCB发货的意思是SMT订单跟着另外的PCB订单一起发货,选中审核已经通过的订单(可以多选订单),然后点击绑定PCB发货按钮,会弹出一个页面,输入PCB流水号点击查询订单号,或者直接选中订单,最后点击确认跟随此订单发货即可。
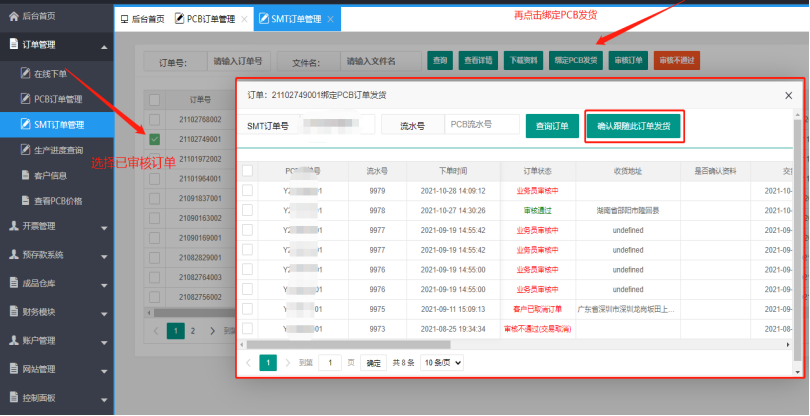
审核订单:选择未审核的订单,再点击审核订单,系统会弹出审核窗口,确认参数信息后,点击“确认审核通过”按钮,审核成功后,自动关闭窗口。审核不通过也是一样的操作。
该栏目是为已提交生产之后的订单信息列表,数据由生产ERP系统那边将过数数据同步过来;
查询:可输入订单号或者PCB文件名,点击“查询”按钮,查询相应的订单信息。
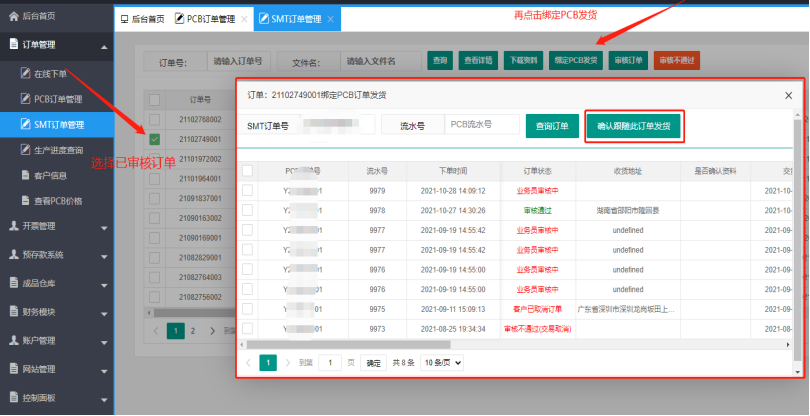
查看工艺:点击列表中的当前工艺,查看当前生产工艺进度。
五、开票管理
输入对应的申请开票金额,点击“通知开增票”按钮,操作成功后,开票信息在开票列表中查看。(请注意:申请开票之前需要先增加开票资料信息,否则无法开取发票。)
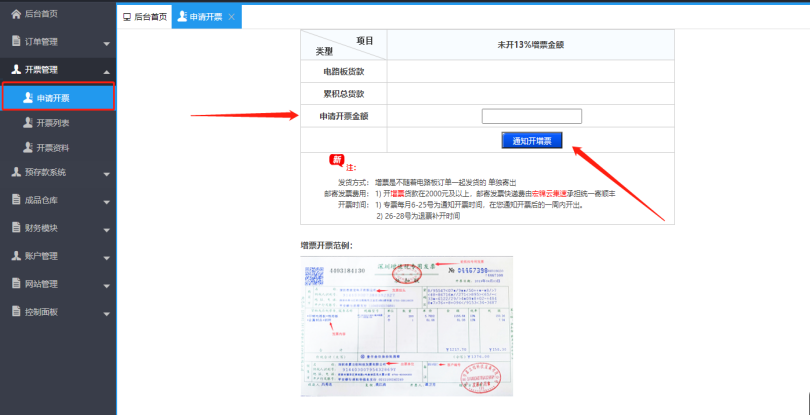
该栏目是查询客户开票的资料信息,像收货地址、收货人信息、开票金额、开票类型以及开票公司的名称等。
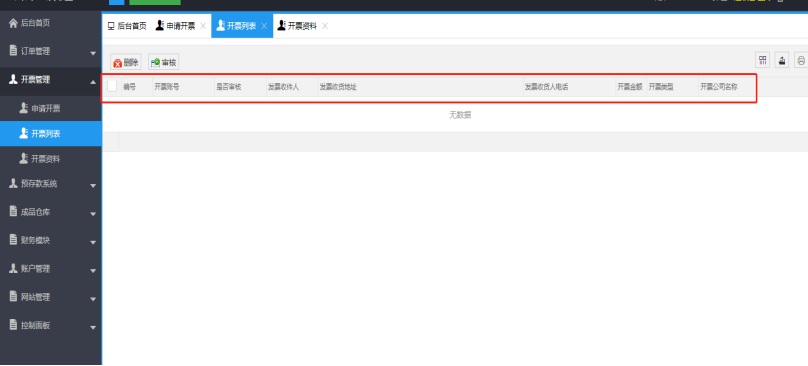
删除:选择要删除的发票信息,点击“删除”按钮,系统会弹出提醒是否确认删除,再次点击确认即可。

审核:选择要未审核的发票信息,点击“审核”按钮,系统会弹出确认审核的页面,点击确认即可。
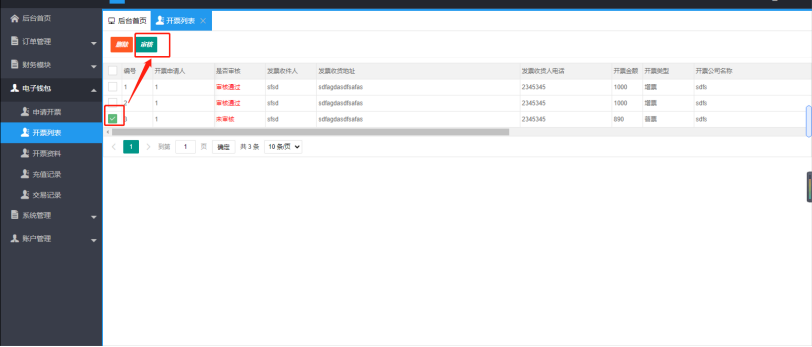

新增客户开票资料信息。一是填写增值税开票资料(依次输入开票公司名称、税号、地址、电话、用户行、账号),二是填写发票收件地址信息(依次输入发票收件人、发票收件人电话、发票收件地址),填完之后点击保存,即可保存成功。如果返回开票列表没有看到新添的信息,系统刷新一下就行。
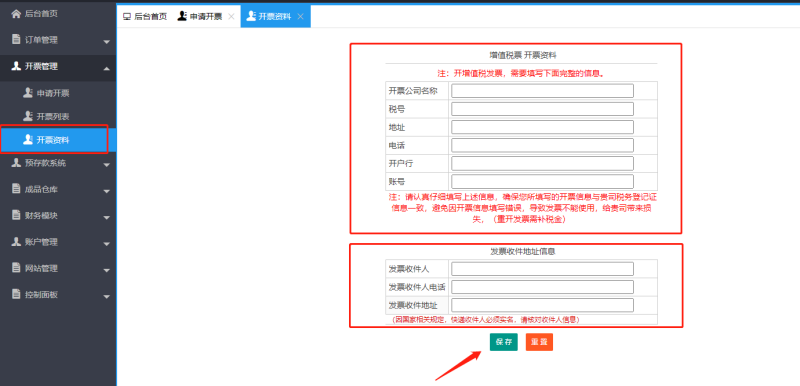
六、预存款系统
6.1、余额查询
余额查询可以查询到商家账户的余额信息,剩余的代金券,账户的状态,可以操作余额体现,免密支付。
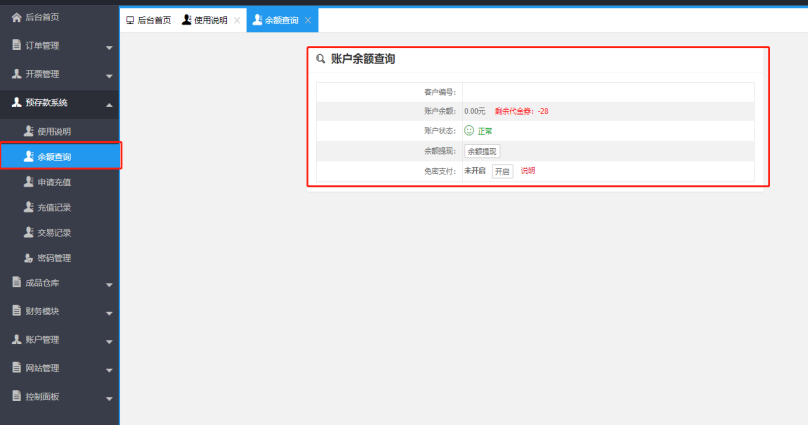
6.2、申请充值
该栏目是充值商家预存款充值系统,输入要充值的金额,选择充值方式,收款的账户(微信、支付宝或者是银行卡),最后点击确认充值,系统会弹出收款的二维码进行支付。支付成功后,返回,如果没有显示充值到的金额,刷新系统。
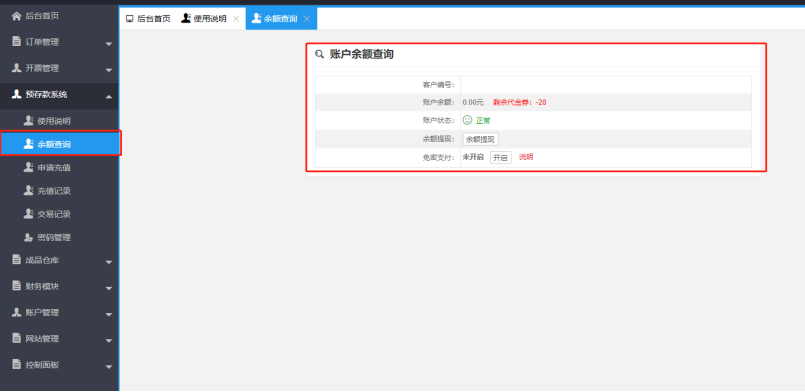
6.3、充值记录
该栏目显示的是充值预存款的充值记录,依次能看到充值账户、充值金额、充值送的、账户余额、充值方式、是否到账、审批状态、充值日期、转入银行的充值方式和备注内容。
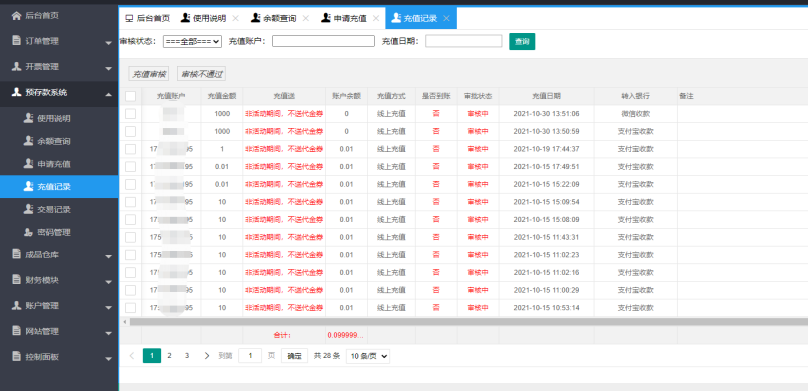
查询审核状态:点击上方的审核状态,选择审核中、审核未通过、审核通过三种要查询的状态之一,点击查询按钮即可。

充值审核:选择未审核或者在审核中的充值记录,点击充值审核,系统会弹出确认审核通过的页面,点击确认审核通过,自动返回。
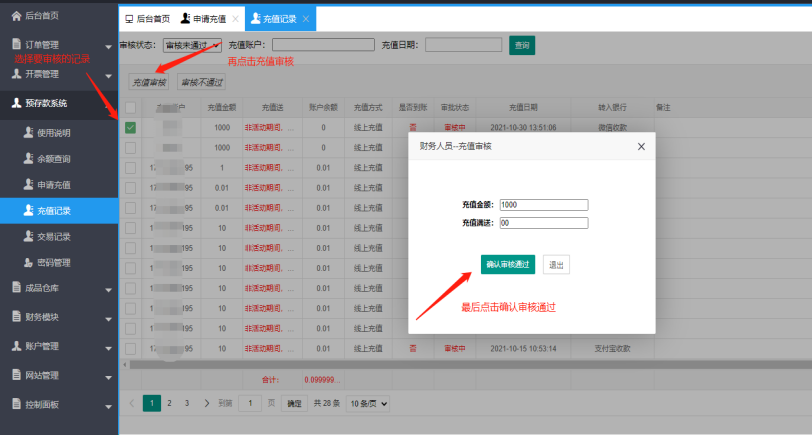
七、成品仓库
7.1、PCB待发管理
该栏目显示的是客户下的且还没有发货的订单,依次可以看到客户的订单号、下单日期、流水号、订单状态、收货地址、实际支付、快递公司、快递单号、PCB文件名、交货日期、审核时间、审核结果等信息。
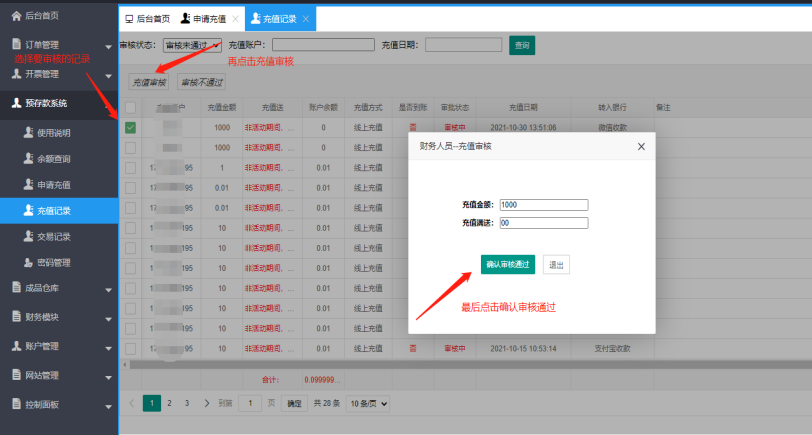
订单状态:点击上方的订单状态,选择要查询的状态,最后点击“查询”按钮即可。
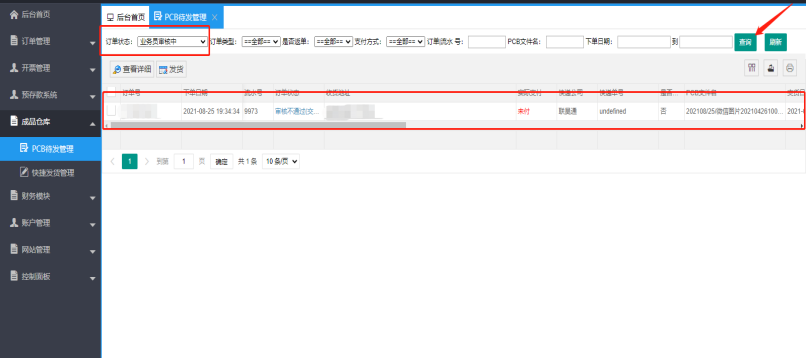
查询订单:可以根据订单状态、订单类型、是否返单、支付方式、订单流水号、PCB文件名、下单日单等搜索条件进行选择查询,最后点击“查询”按钮。如果没有反应,点击“查询”旁边的“刷新”按钮。
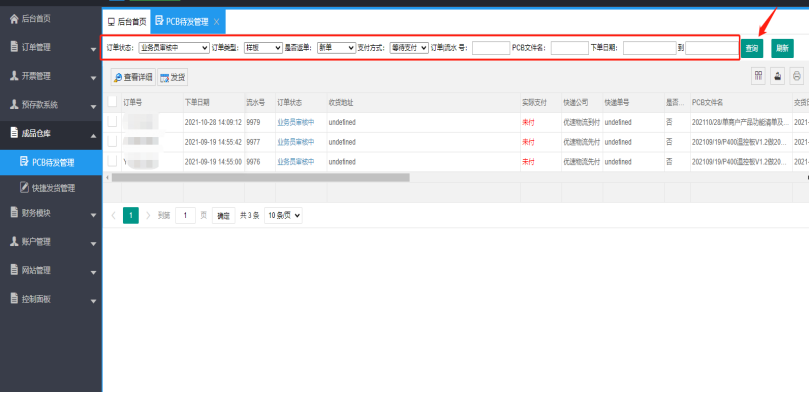
查看详情:选择要查看的订单号,点击“查看详情”,系统会弹出订单的详情信息,联系人名字,电话,地址,以及选择的PCB类型,支付的金额都显示在该订单上。
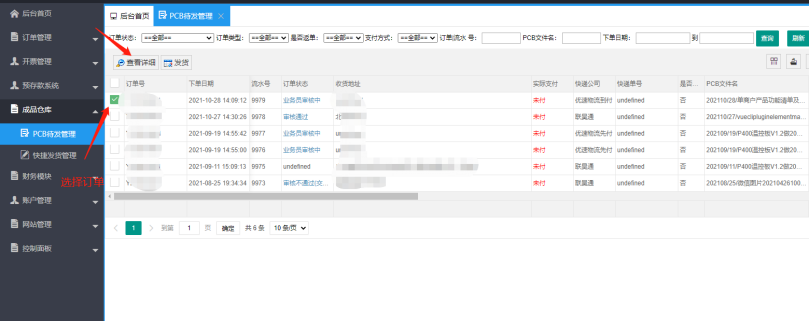
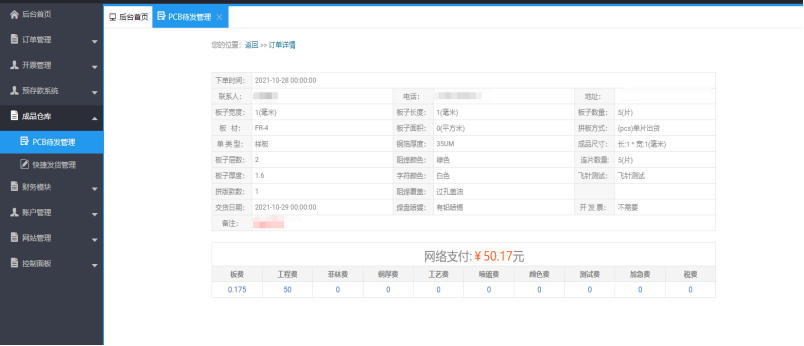
发货:选择已付款的订单,再点击发货。系统会弹出确认发货的页面,点击确认即可。

7.2、快捷发货管理
此栏目是跳过生产、加工等过程的快捷发货模式,但是前提下是已审核通过的订单,然后输入流水号,订单就会出现订单详情。发货人信息,如果没有看到收货地址,快递单号需手动输入。最后点击分批发货。发货完成了点击完成发货。如需打印送货单直接点击送货单或者打印快递单。
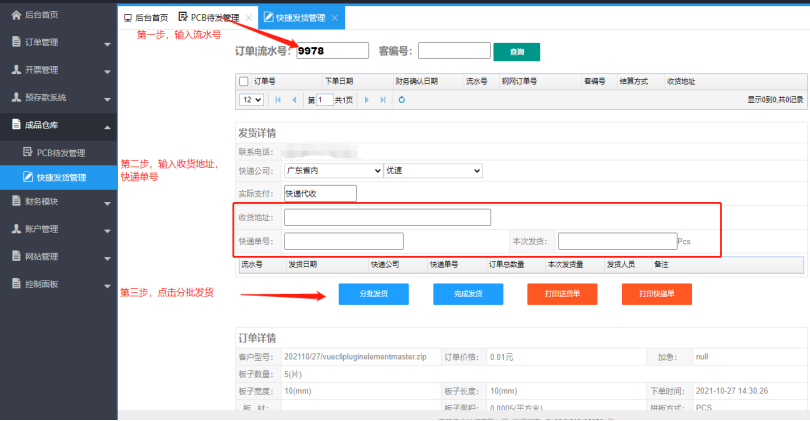
八、财务模块
8.1、PCB订单付款审核
注:此模块是给财务人员进行查看和使用的
该栏目显示的是客户下的订单,依次可以看到客户的订单号、下单日期、流水号、订单状态、收货地址、实际支付、快递公司、快递单号、PCB文件名、交货日期、审核时间、审核结果等信息。

查询订单:查询客户订单,有三种查询条件,订单号、PCB文件名以及下单日期,选择对应的查询方式之后点击查询按钮即可。
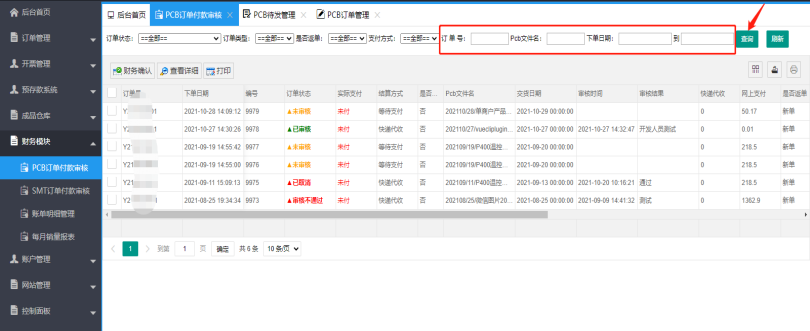
查看订单详情:选择一条要查看的订单,点击“查看详情”,系统会弹出对应的订单详情信息
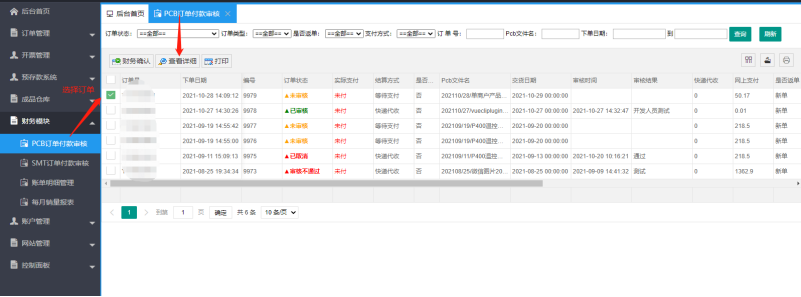
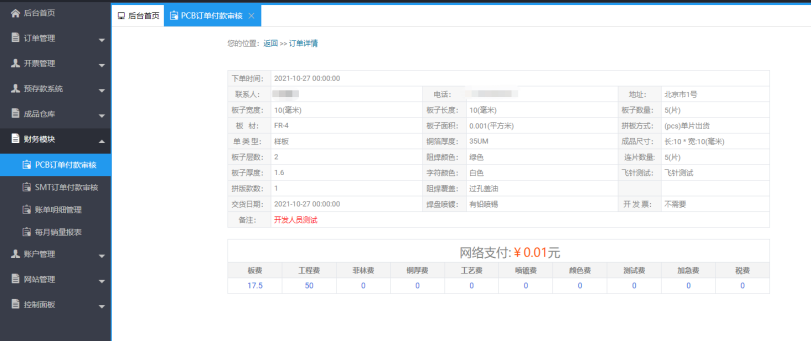
财务确认:财务确认是确认并审核订单的账款已经到账。先选择已经付款的订单,再点击财务确认,如果点击到没有确认付款的订单,系统会弹出提示“客户未确认付款,无法审核该订单”,如果确认了付款,系统会弹出确认已付款。
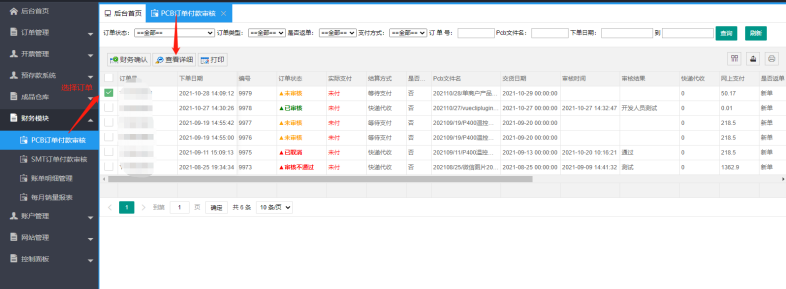
打印订单:选择打印的订单,再点击“打印”。(注意:订单只能选财务已经确认过的订单,如果选中的是没有确认的订单系统会弹出“财务暂未确认订单,无法打印!”小框,另外打印不能多选只能单选订单。)
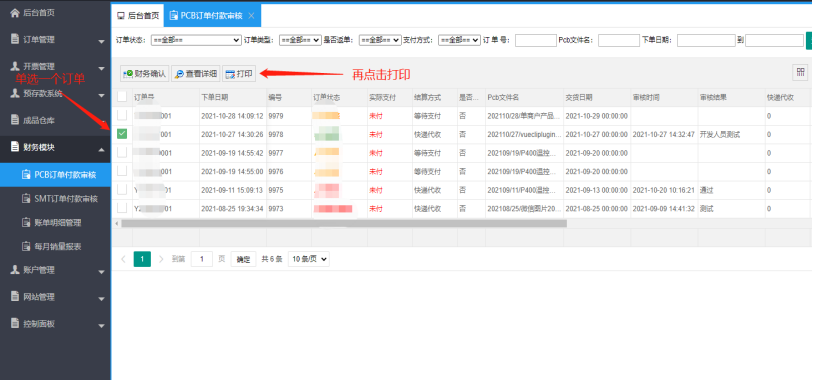

8.2、SMT订单付款审核
注:此模块是给财务人员进行查看和使用的
该栏目显示的是客户下的订单,依次可以看到客户的订单号、下单时间、订单状态、审核结果、支付状态、文件名和订单价格等信息。
查询订单:太多订单无法找到订单时可以借助查询,直接输入订单号,点击“查询”按钮,系统会弹出您要查询的订单号具体详情。

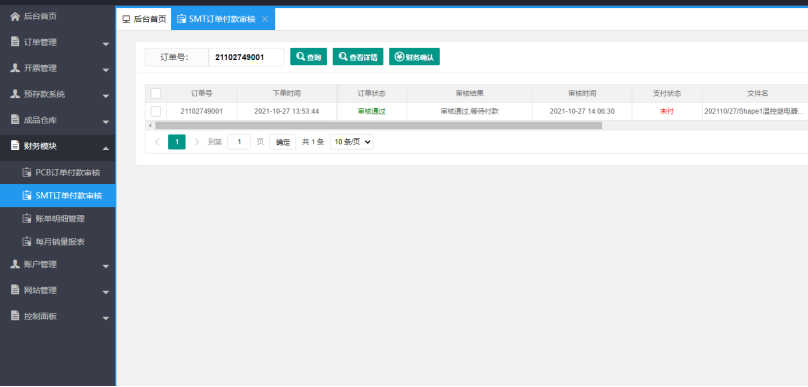
查看详情:查询订单的具体详情。先选择要查询的订单,再点击“查看详情”,系统会弹出两类详情:PCBA订单详情和价格详情。像一些pcs数量、物料数量、元件数量、收件人信息等。

财务确认:财务确认是确认并审核订单的账款已经到账。先选择已经付款的订单,再点击财务确认,如果点击到没有确认付款的订单,系统会弹出提示“客户未确认付款,无法审核该订单”,如果确认了付款,系统会弹出确认已付款。

8.3、账单明细管理
查询订单支付的明细信息,可以查询到实际支付、快递代收、是否与返单、订单类型、业务员、发货时间、选择的快递公司、联系手机等栏目信息。
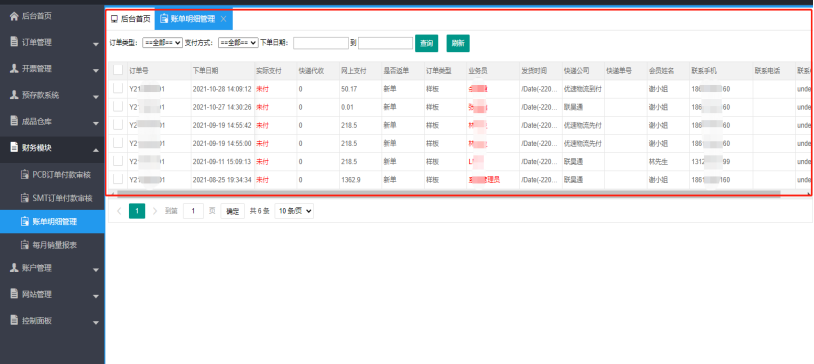
查询订单:查询订单可以根据订单类型、支付方式以及下单日期的条件查询。订单类型分为:样板和小批量,支付类型分为:等待支付、快递代收、网上支付、线下付款。选完了要查询的方式,点击“查询”按钮,系统会筛选出相关的订单。

8.4、每月销量报表
该栏目是显示每个月的销量,已成交、下单金额等信息。点击每月销量报表后,右边会展示出曲线图。
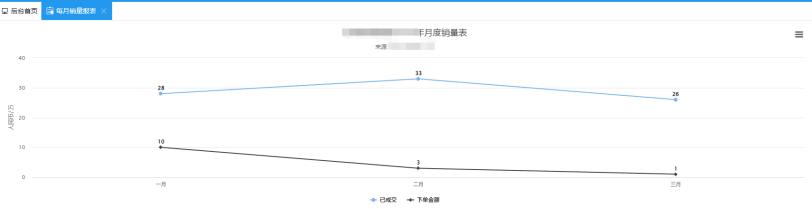
九、账户管理
9.1、我的资料
查看账户的信息,可在里面进行修改密码、电话、QQ、邮箱等信息,填写之后点击提交保存即可。
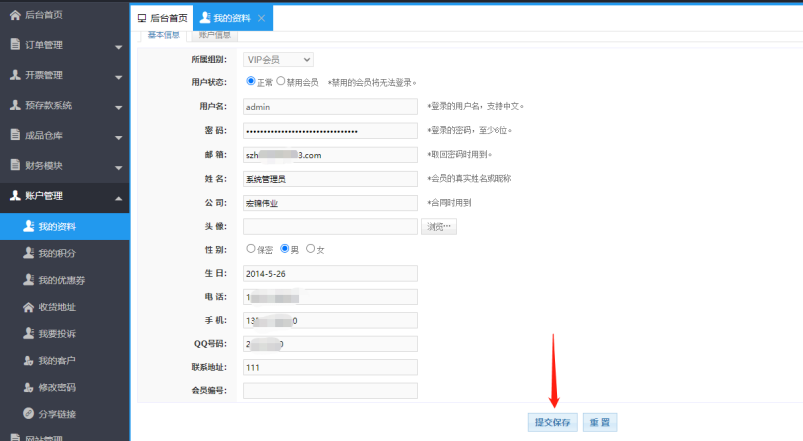
9.2、我的优惠券
系统发放的优惠券,优惠券使用的描述、面值、有效日期、领取时间都会显示。也可以直接点击立即使用来使用这张优惠券。

9.3、收货地址
右边显示的是所有客户的收货地址信息,包括手机号。
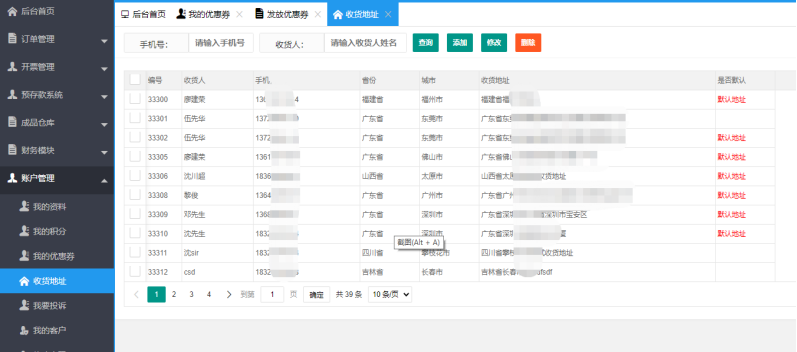
9.4、我的客户
此栏目显示的是所以下单客户的信息,角色、联系电话、业务员、邮箱等信息。
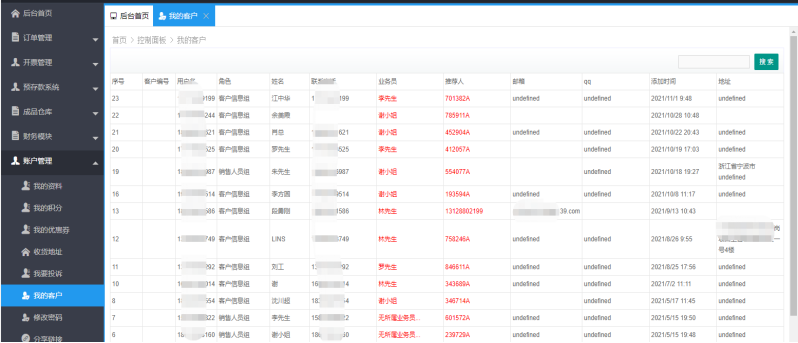
9.5、修改密码
此栏目是修改登入账号的密码,依次输入旧登入密码、新登入密码、确认新密码、电话等,填写后提交保存。系统会提示,修改密码成功。
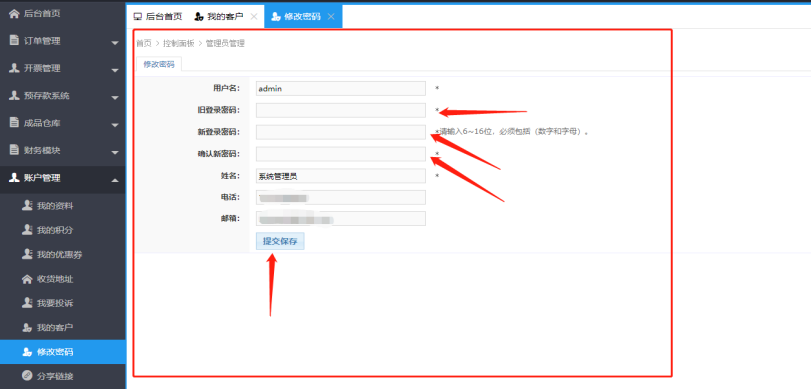
十、网站管理
此大栏目是修改官网上的内容,根据官网上的位置在这里进行修改。像公司简介、即时在线报价等,可以一一对应位置进行修改。比如修改公司简介,操作:公司简介---内容管理---修改,操作指引如图以下。

点击之后会进入到编辑的界面,可以修改类目、修改标题、编辑内容、还有编辑工具,可以上传图片,调整字体大小等工具。

栏目类别:可以操作的有可以添加类别、批量删除类别、添加子类、修改类别。
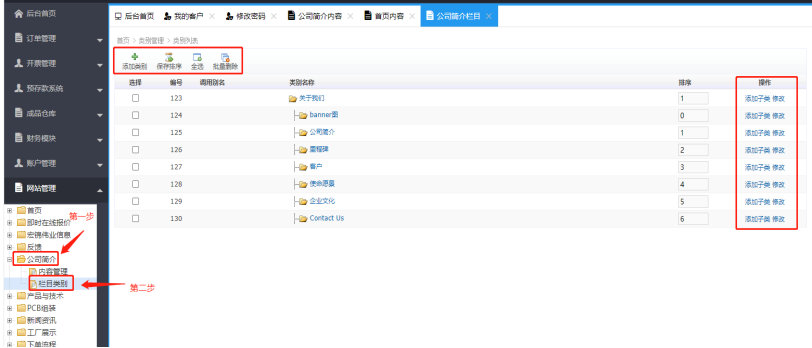
修改类别,比如要修改简介公司的类别,操作方式是:公司简介——栏目类别——修改,进入编辑页面,分别有基本信息和扩展信息,基本信息:类别名称、SEO标题、SEO关键词、SEO描述。扩展信息:URL链接、显示图片、类别介绍。
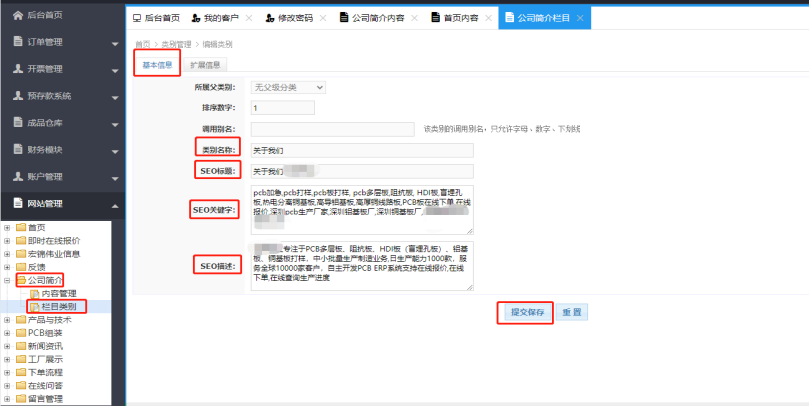

十一、控制面板
11.1、PCB价格设置
此栏目是调整PCB价格的,具体可以调整层板工程费、各层厚度板材费、交期、颜色、工艺、发票、加急、飞测等费用,修改之后点击提交保存即可。
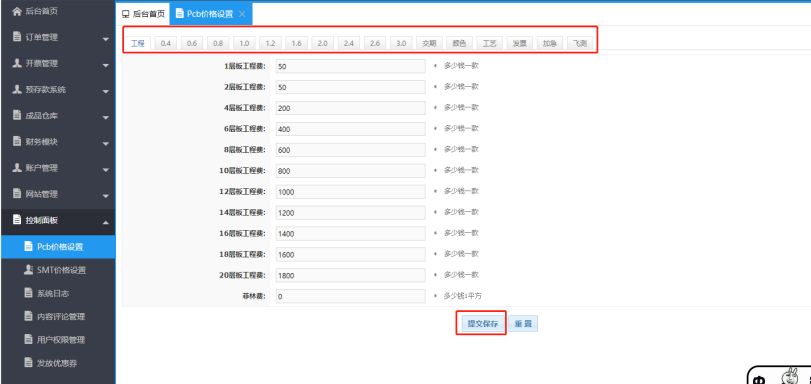
11.2、SMT价格设置
此栏目是调整SMT价格的。具体可以调整基础价格、特殊工艺、物料价格、贴片价格等费用,编辑好价格后直接点击“提交保存”按钮即可。如果全部要进行调整,可以点击重置。
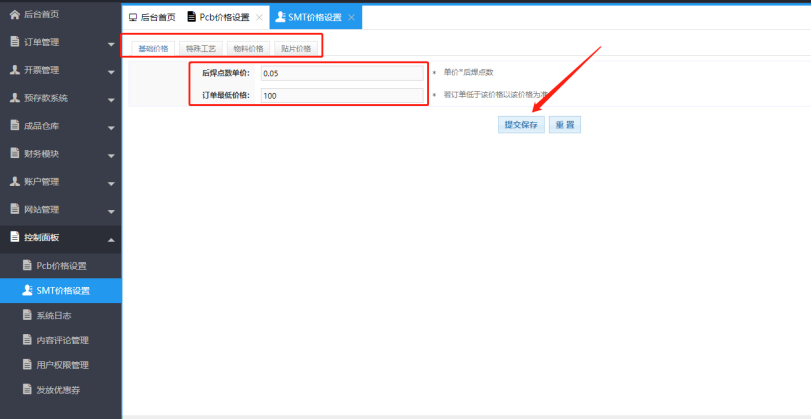
11.3、系统日志
此栏目展示的是管理员以及全部职位的人登入系统的历史时间,可以查看到每次登入的IP、登入时间。
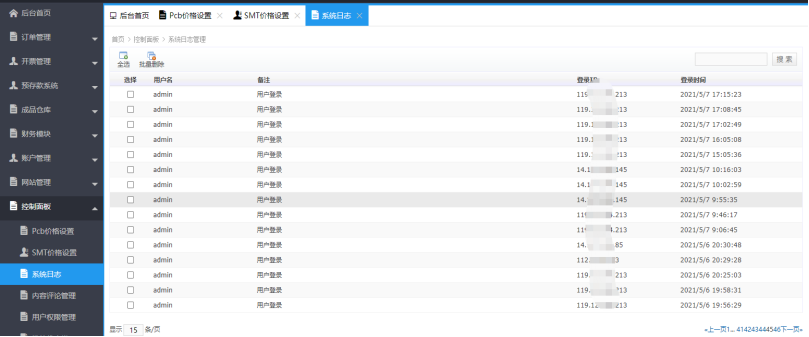
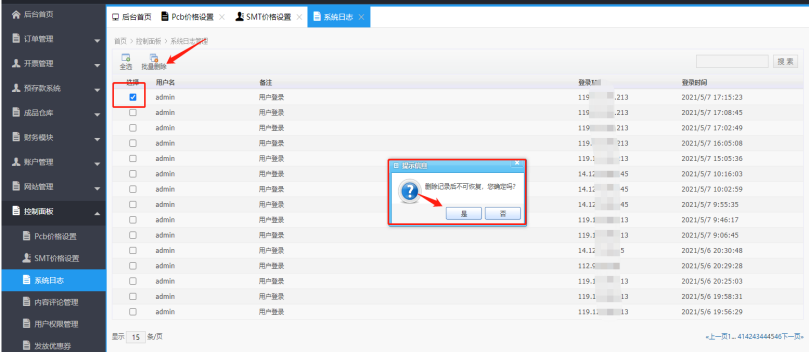
11.4、用户权限管理
该栏目显示的是全部用户的登入信息,包括客户公司内部人员。可以操作的有:添加管理员、角色管理、批量删除用户信息、修改客户信息以及重置密码。
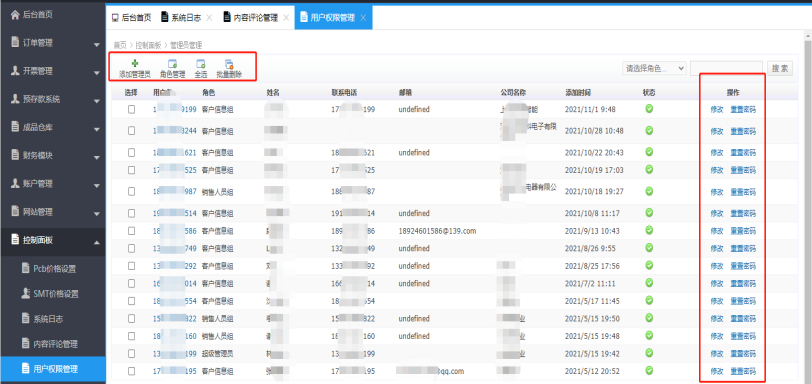
添加管理员:直接点击“添加管理员”按钮,系统会弹出增加管理角色的填写页面。按照提示,选择管理角色,然后依次填写用户名(登入账号、最好用手机号)、登入密码、确认密码、姓名、电话、QQ号码、联系地址、邮箱、公司名称、所属业务员、省份城市。
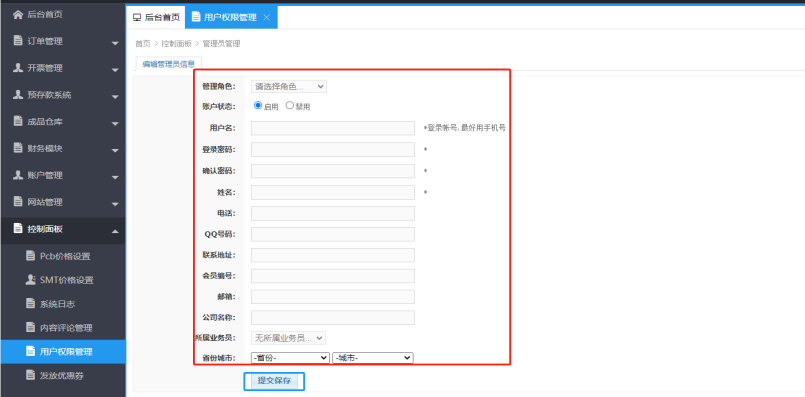
角色管理:修改角色的使用权限,先点击“角色管理”,然后选择要修改权限的角色,在操作下面点击“修改”,系统会出现角色使用的权限情况,取消使用就把✓取消,增加直接勾选✓。选完之后点击提交保存即可。
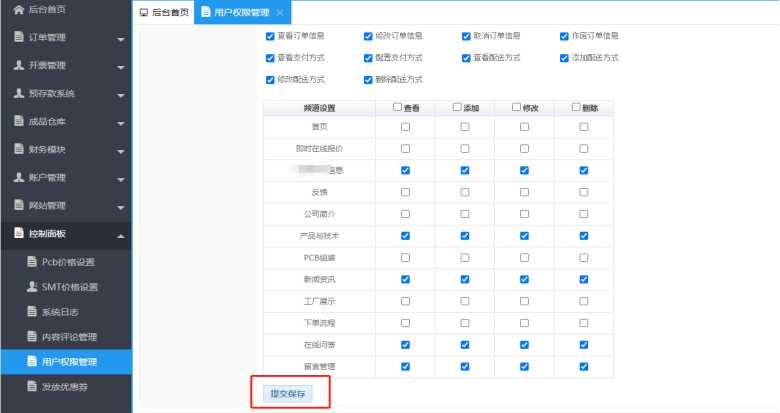
批量删除用户:选择要删除的客户,多选或者单选,再点击“批量删除”,系统会弹出“删除模型也将删除下属的所有频道,确定要删除吗?”,点击“是”即可。

11.5、发放优惠券
此栏目是发放客户优惠券的,操作有新增、修改、删除。
新增:新增是新增优惠券,点击之后按照提示依次输入优惠券金额、需消费的金额、有效期、优惠券描述,填完信息后点击“提交保存”即可。系统会自动返回。
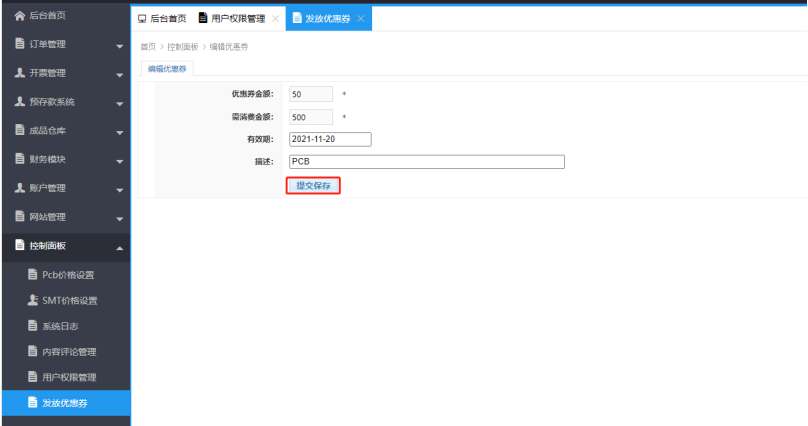
修改:修改是修改优惠券的信息,选择要进行修改的优惠券,点击“修改”按钮,系统会跳到编辑优惠券的页面,修改后点击“提交保存”即可
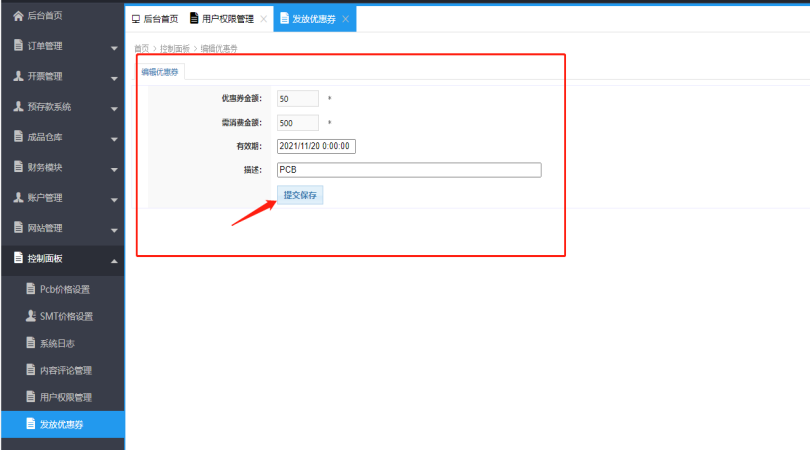
删除:删除是删除优惠券,选择要删除的优惠券,点击“删除”按钮,系统会弹出“您确定要删除该优惠券”,点击“是”即可。